スイッチでマウスを使用するために必要な「コンバーター」を紹介します。
私がオススメするのはTITAN TWO とXim APEXです。
Swich本体の設定
「コンバーター」を接続する前に、本体の設定を変更していく必要があります。
必要な設定
②設定
③コントローラーとセンサー
④Proコントローラーの有線通信
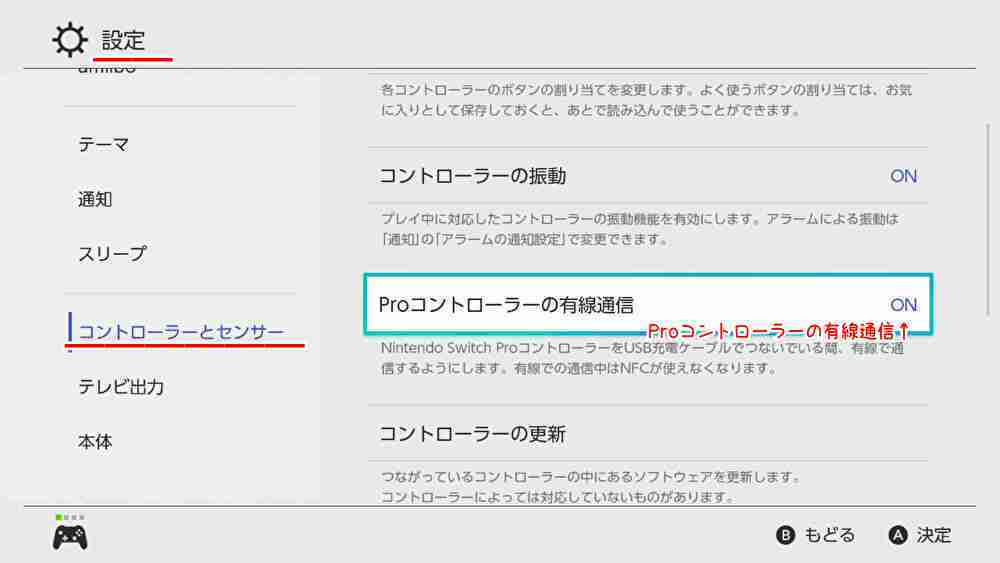
Xim APEX 接続方法 Switchで使用する場合
Xim APEXはスイッチに対応していません。なので「MAGIC-NS」という変換アダプターが必要となります。
「MAGIC-NS」を使う前に更新をして下さい。
ココに注意
※TITAN TWO単体で使用する場合も必要ありません。
Xim APEX + MAGIC-NS 接続図
最初に下の図の様に接続して下さい。スイッチは、ドックに収納して使います。
使用コントローラーはPS4・Xbox・スイッチコントローラーなど何でもいいです。
ココに注意
・「MAGIC-NS」モード変更方法本体の黒いサイドボタンを【3~5秒ほど】長押しをして下さい。
・Switchモードの【赤いLED】に変更します。
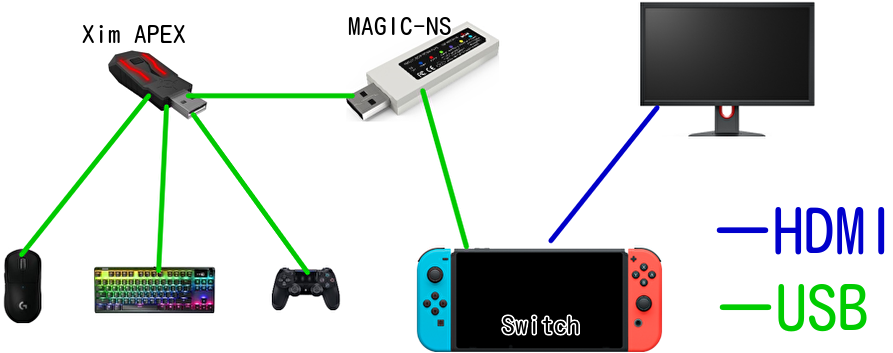
TITAN TWO単体 接続方法 Switchで使用する場合
Device Configuration
最初にGtunerを開き、右下にあるタブ【Device Configuration】を開き
【USB Nintendo Switch】に変更します
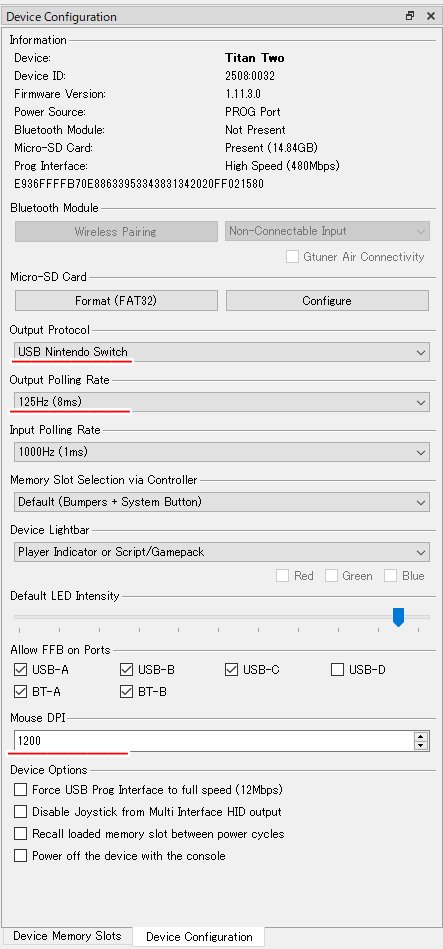
Out Polling Rateの設定
Nintendo Switchは【125Hz】に設定して下さい。
※PS4・PS5で使用の場合は、【1000Hz】で設定して下さい。
Mouse DPI
使用中マウスと同じDPI数値をここに入力。
例えばこれはロジクール「G HUB」というソフトウェアですが、設定DPIが「2100」になってます。
TITAN TWOのMouse DPIも同じ「2100」に設定して下さい。

USBポート 確認
画像の3番を「Nintendo Switch」のUSBポートに接続します。
「INPUT-A」と「INPUT-B」にキーボードやマウスを接続します。
Xim APEXと合体させて使う場合は、「INPUT-A」にXim APEXを接続して下さい。
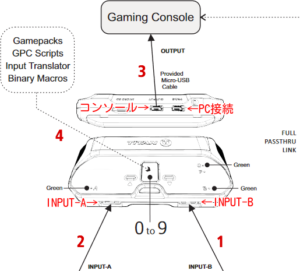
TITAN TWO単体 接続図
接続方法は、下の図のように接続します。
この接続方法の時は、「Input Translators」の設定が必要となります。
Input Translatorとは??
好きなボタンを、マッピングして使用することが可能です。
例えば・・・
コントローラー 〇ボタン→ キーボードスペースキー
コントローラー L2ボタン→ マウス右クリック
コントローラー R2ボタン→ マウス左クリックなど
「Input Translators」をTITAN TWOにインストールをしていないと、コントローラーのマッピングがない状態です。そのためマウス・キーボードは一切反応してくれません。
TITAN TWO単体で使用する時には必ず「Input Translators」を設定して下さい。
「Input Translators」の設定はこちらの記事を参考にして下さい。
-

-
【TITAN TWO】Input Translator 設定! キーボード・マウス・コントローラーのマッピング方法
続きを見る
「Input Translator」インストール箇所は、どこでもOK。
空いているスロットにドラッグ&ドロップしてインストールして下さい。
ココに注意
INPUT-Bにキーボードを接続して下さい。
「Input Translators」を入れて下さい。
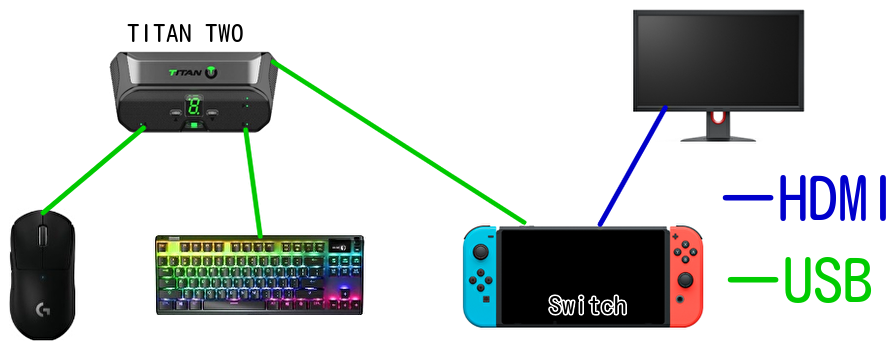
接続が成功すると・・・
TITAN TWOが動作可能なことがわかります。
Device Monitor
実際にSwitchに接続して動いているか確かめてみました。
TITAN TWOの機能の1つに「Device Monitor」があります。
この画面を見ると接続されているコントローラーや起動しているゲームパック、選択中の【メモリースロット番号】などがわかります。
Device Monitor
ピンクの下線→Memory Slot 8
赤の下線→「Input Translators」
青の下線→「Nintendo Switch」
「USB A」はキーボード・マウス
「USB D」はPC 接続中
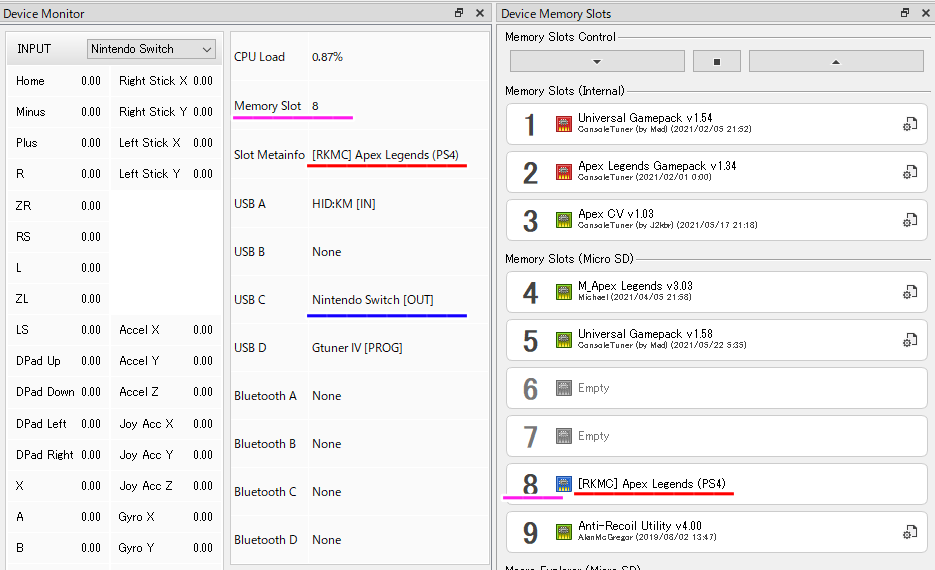
※この画面は接続できてるか、確認をするために表示してます。
TITAN TWO + Xim APEX Switchで使用する場合
この接続方法だと「Input Translators」の設定は必要ありません。
Xim APEXでマウス・キーボードをマッピングして下さい。
ココに注意
・TITAN TWOのINPUT-AにXim APEXを接続して下さい。
・Xim APEXについてくるUSBハブにコントローラー・キーボード・マウスを接続して下さい。。
・この接続方法だと基本的にはINPUT-Bの使用はしません。
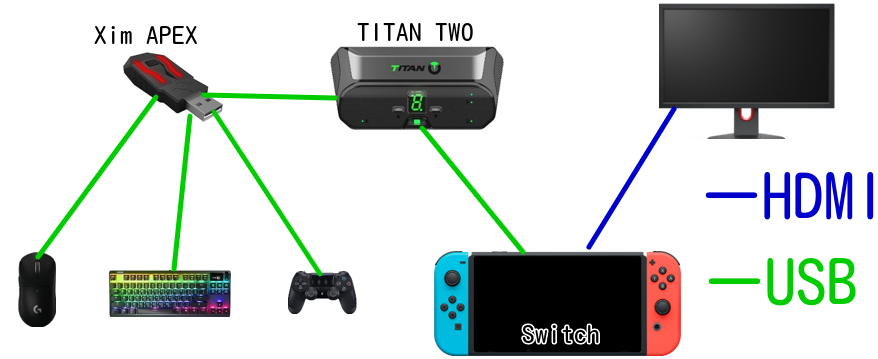
接続が成功すると・・・
TITAN TWOが動作可能なことがわかります。
Device Monitor
TITAN TWO + Xim APEXの場合はこんな感じで表示されます。
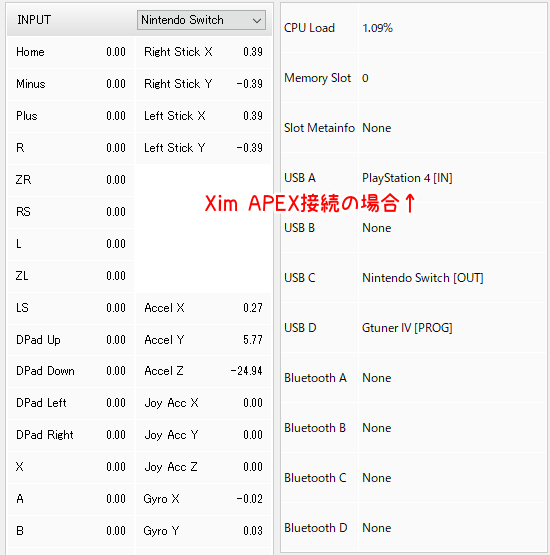
まとめ
Xim APEX 接続方法 Switchで使用する場合は【MAGIC-NS】が必要。
TITAN TWO単体 接続方法 Switchで使用する場合は、【Input Translators】の設定が必要
その他の設定
-

-
【TITAN TWO】PC版 Apex Legends コンバーター アンチリコイル使用・接続方法を解説
続きを見る
-

-
【TITAN TWO】APEX LEGENDS シーズン9 CVアンチリコイル オススメ設定
続きを見る
-

-
TITAN TWO 武器自動判別 アンチリコイル GtunerⅣ Computer Vision 【Apexでアンチリコイル】
続きを見る







