現在Windows10ユーザーは、Windows11に無償アップグレードができると告知されてます。
ですが、PCのスペックなどによってはアップグレードの対象外になる場合もあります。
今回は、今使用しているPCがアップデート対象かどうかを調べる方法を解説していきます。
前提条件として最新のWindows10が動作しているPCは無料アップグレード可能です。
PCがアップグレード対象かどうか確認をする方法
まず使用中の「デバイス」がこれらの要件を満たさない場合は、 Windows11 をインストールできません。
システム要件参考公式サイト
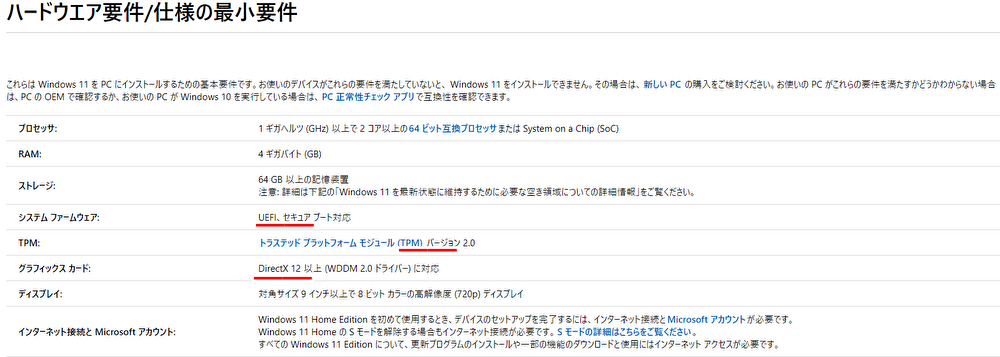
source:Windows 11
PCにあまり詳しくない方はこれを見てをわけわからんと思います。
そんな人は目次の「わけわからんし すぐ確認したい人は?」まで移動して下さい。
公式サポート CPU
Intel CPU
Intel CPU 第8世代(Coffee Lake)以降
例えば
Core i7 8700K / 8700
Core i5 8400
Core i3 8100
Kaby LakeやSkylakeなどの以前のCPUは非対応となってきます。
私はCore i7-7700Kを使用中なので「Windows11」非対応になってます。
公式サポートCPU
AMD CPU
AMD CPU Ryzen 第2世代(ZEN+)以降
その他確認場所
UEFIとは?
UEFIとは?
UEFI が登場する前の名前は→BIOS
時代遅れとなった「BIOS」に代わるもの。「UEFI 」は 「BIOS」の後継。
UEFI起動しているか 調べ方
Windowsのスタートメニューを右クリック(Win+Rでも検索できます。)
検索をクリック
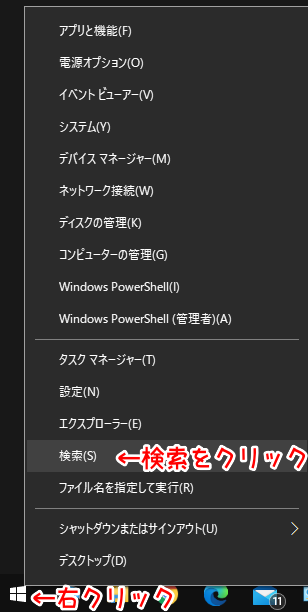
検索で「msinfo32.exe」と入力
コマンドを実行
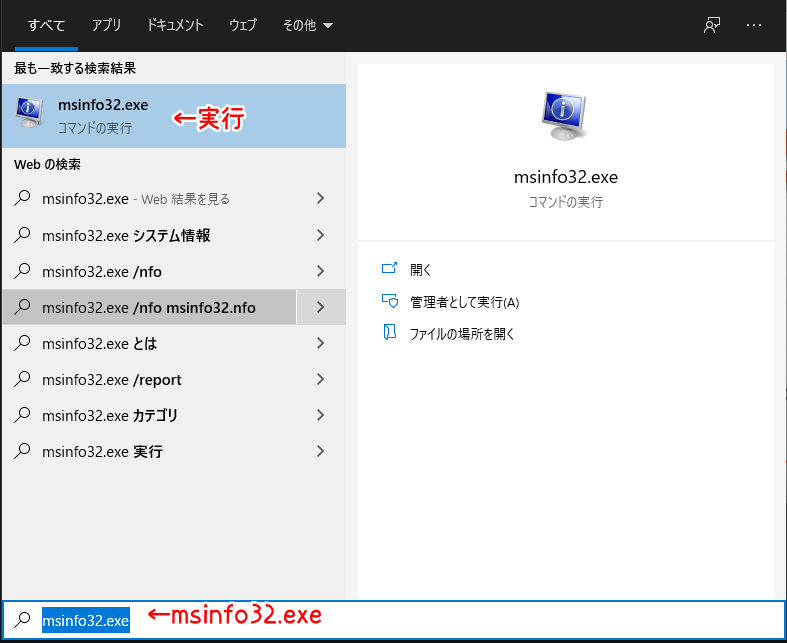
BIOS モード:UEFI
セキュアブートの状態:有効
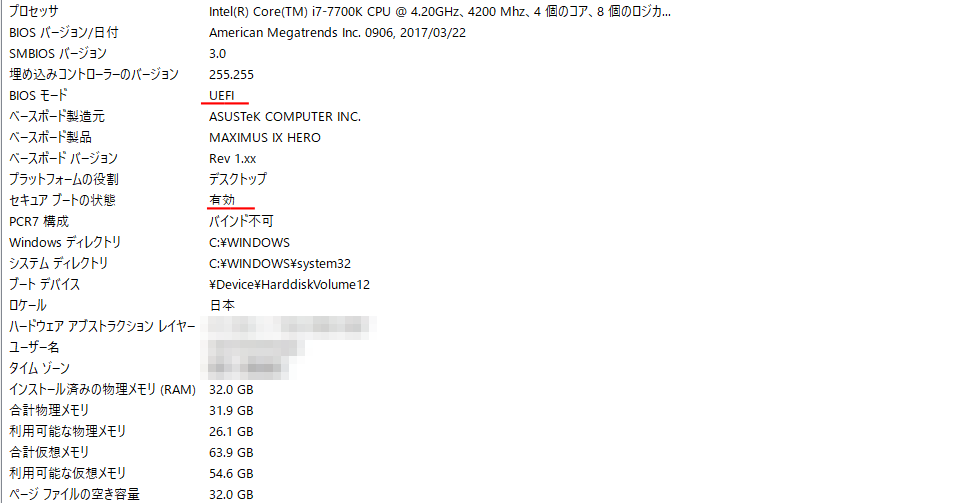
TPM
TPMって何??
上のUEFIの検索と同じように検索窓を開きます。
「tpm.msc」と入力
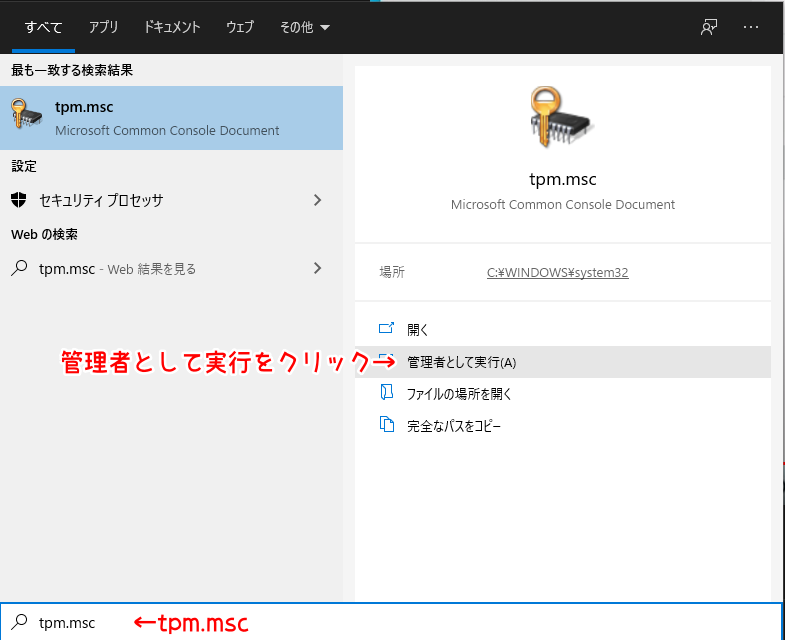
開けるとこんな画面が出てきます。
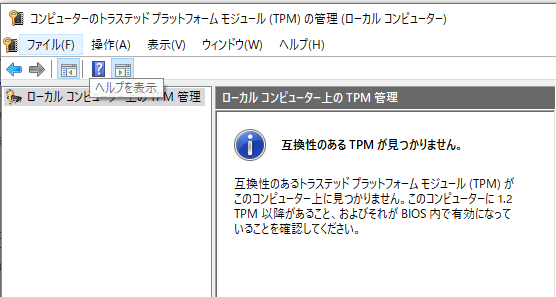
有効化したい場合は、「UEFI/BIOS」で設定して下さい。
DirectX 12
上のUEFIの検索と同じように検索窓を開きます。
「dxdiag.exe」と入力
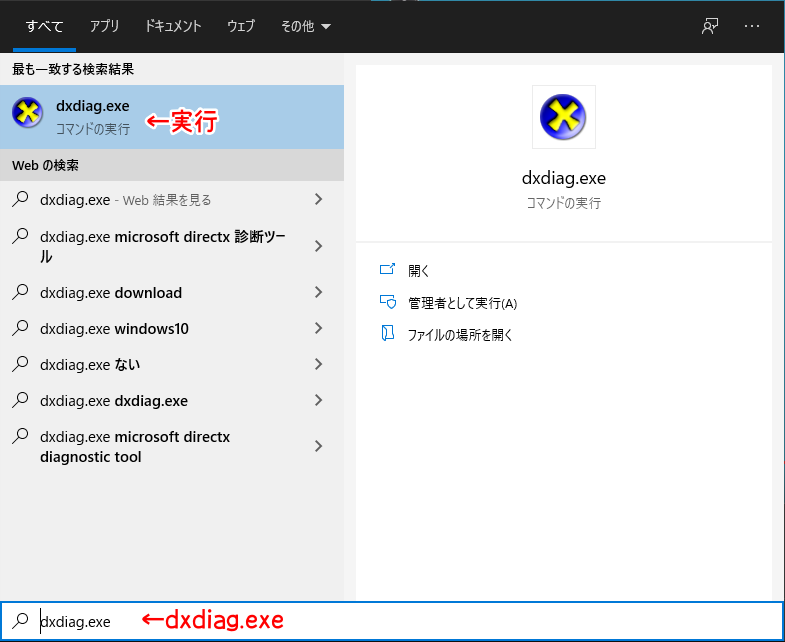
下のほうを見ると「DirectX 12」となってればOK
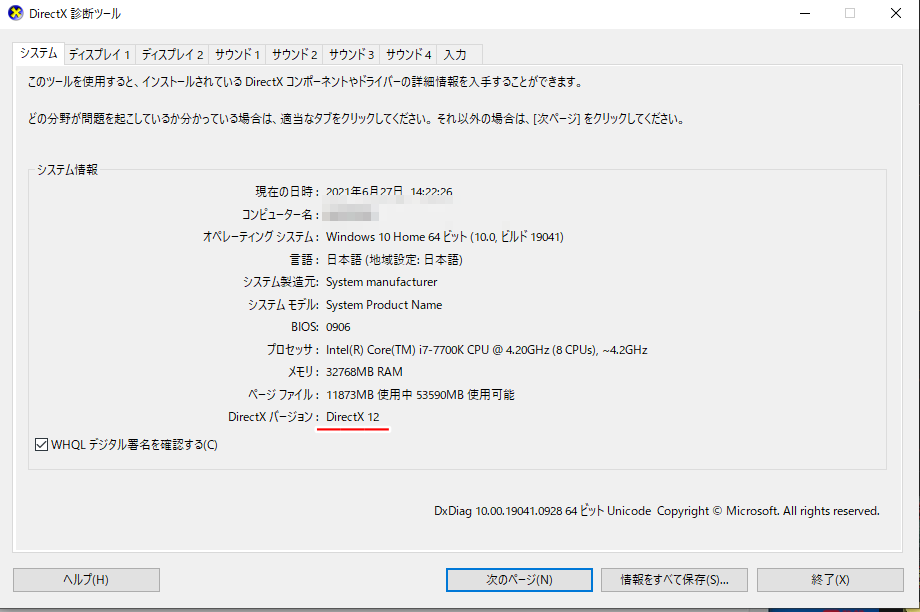
わけわからんし すぐ確認したい人は?
診断結果をアプリで確認する方法
公式サイトここにアクセスします
下にスクロールします。
アプリをダウンロードをクリックします。
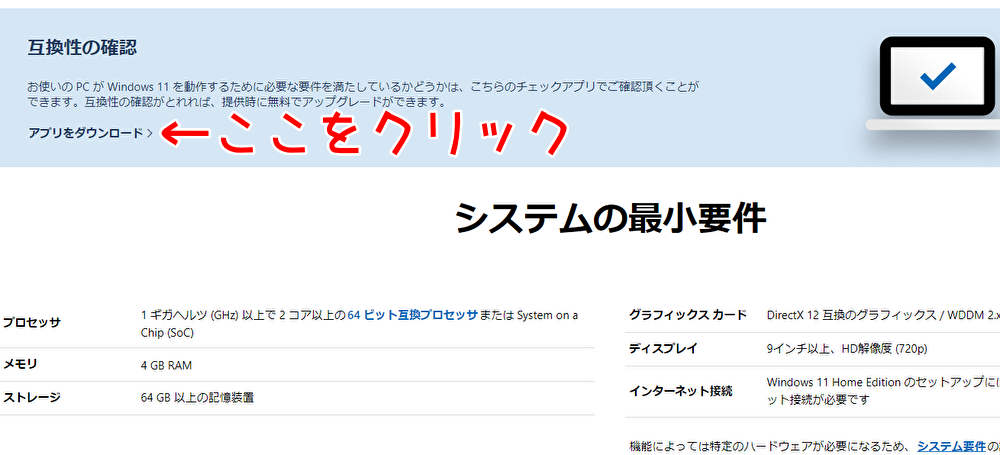
WindowsPCHealthCheckSetup がダウンロードされます。
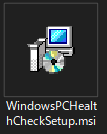
同意します。
インストールの順番。
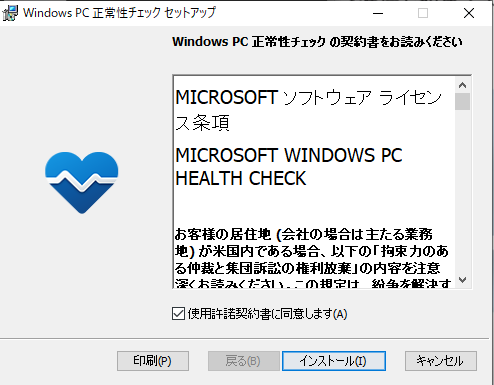
インストール完了後。
アプリを起動
今すぐチェックをクリックします。
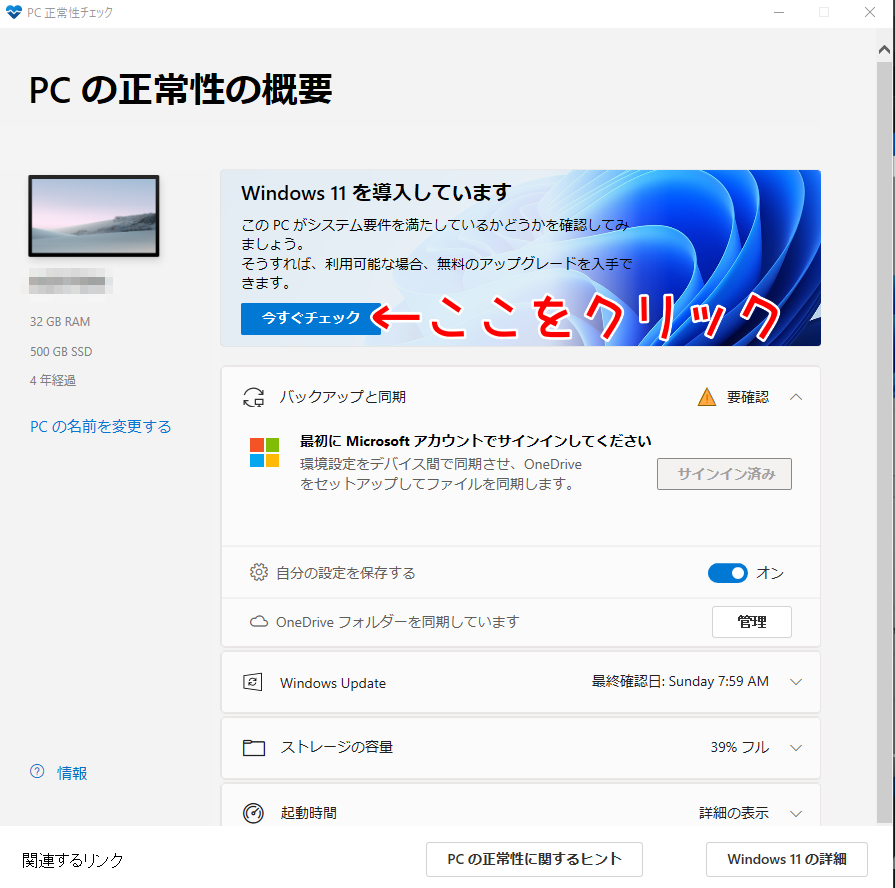
すると診断結果がでます。
私のPCでは、Windows11の起動できないようです。
わかっていましたが、結果が出ると悲しいですね。
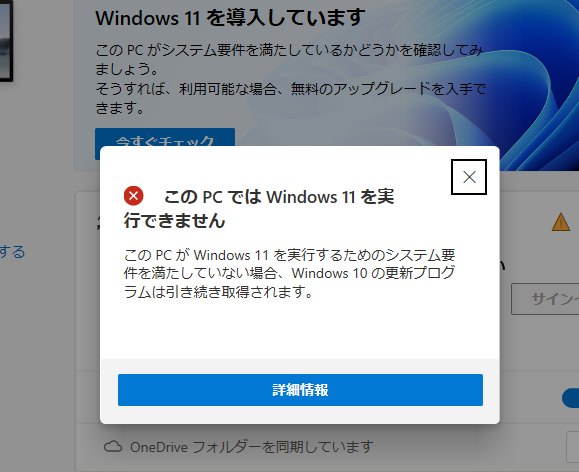
まとめ
最新のWindows10が動作しているPCは無料アップグレード可能です。
古いPCを使用しているとWindows11の起動条件を満たすのは意外と難しい。
その他 記事
-

-
【PC】Googleクローム リーディング リスト削除方法 1分で完了
続きを見る
-

-
【Windows10】アップデート ニュースと関心事項 削除方法 1分で設定完了
続きを見る


