AZERONがついに届いたので設定方法などを紹介したいと思います。
コンバーターのXIMAPEXやTITAN TWOなどにも対応したキーパッドになります。
日本ではまだAmazonでしか販売していないため希少価値が高い商品となります。
ソフトウェア
ダウンロード
こちらからダウンロードして下さい。
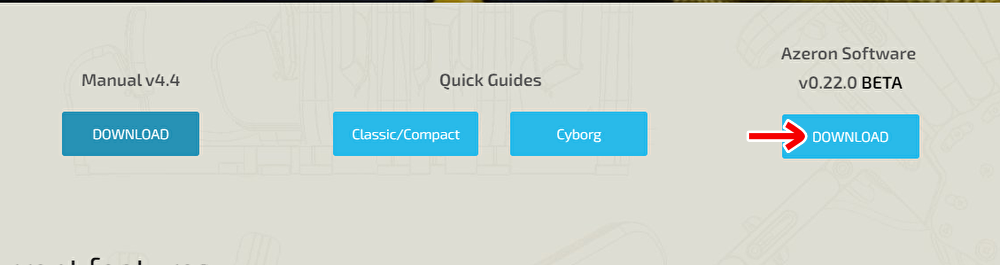
アプリをセットアップします。

セットアップ完了後、アプリを開くとこんな感じの画面になります。
右下にあるOKボタンを押しましょう。
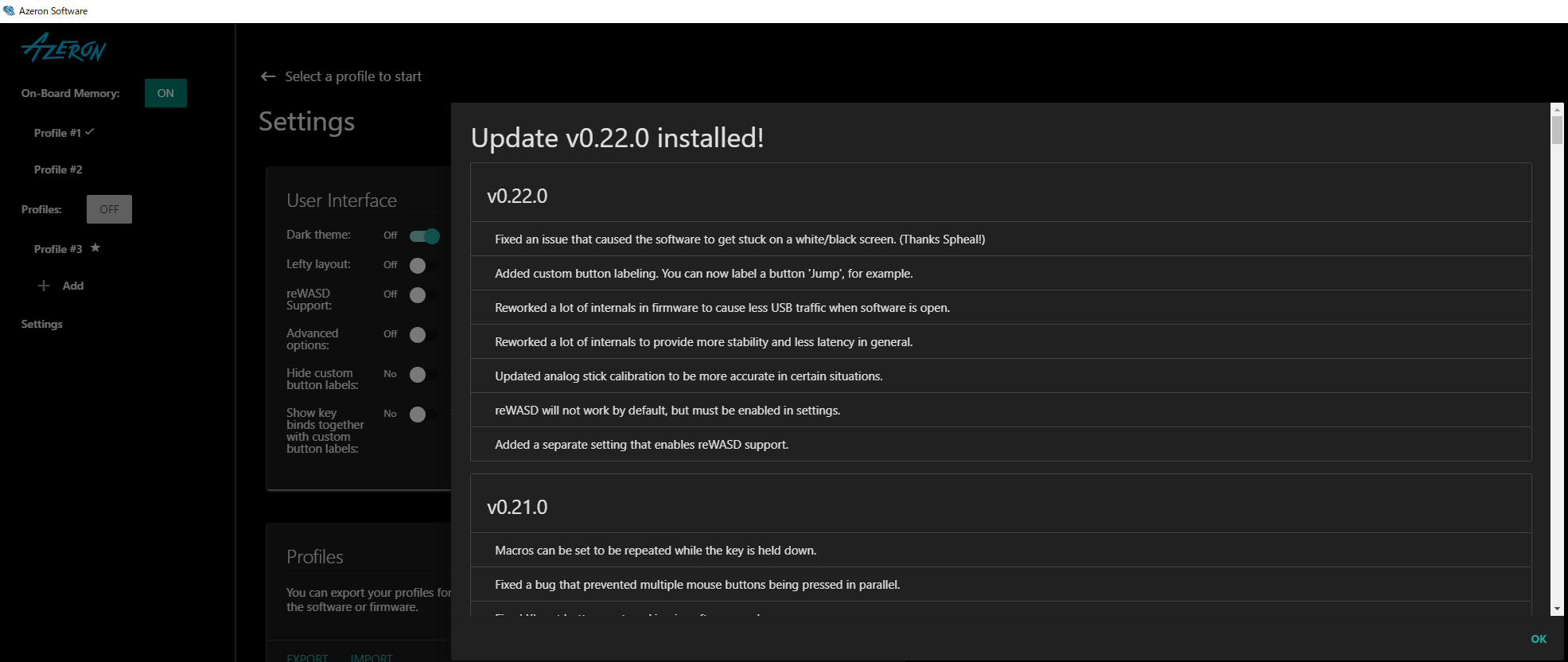
Settings 設定
User Interface
Dark theme:オプションを選択すると、ソフトウェアの背景が暗くなります。デフォルトではONです。
Lefty layout:左利き用のキーパッドのボタンインターフェースに切り替えます。基本はOFFです。
reWASD:reWASDに使用することで、より高度なオプションを備えたサードパーティ製ソフトウェアを使用できるようになります。
Advanced options:高度な設定が非表示/表示されます。
Hide custom button labels:作成した各ボタンのラベルを非表示にします。キーバインドだけが表示されるようになります。
Show key binds together with custom button labels:キーバインドを表示することで、2つのモードを切り替えることができます。
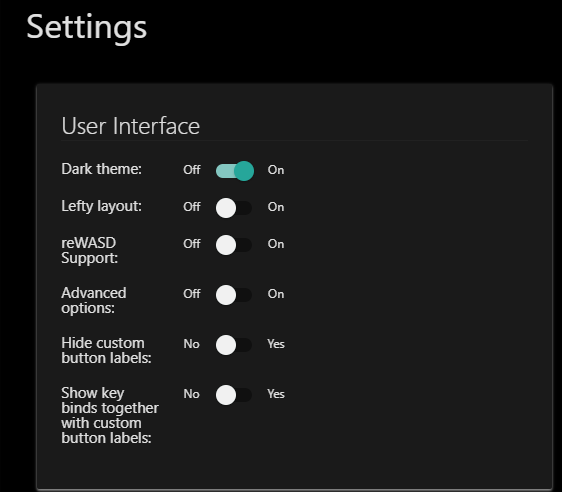
Profiles
プロファイルは、バックアップや共有のためにプロファイルをエクスポートすることができます。
ソフトウェアやファームウェアをアップデートする前に、プロファイルをエクスポートすることがお勧め。
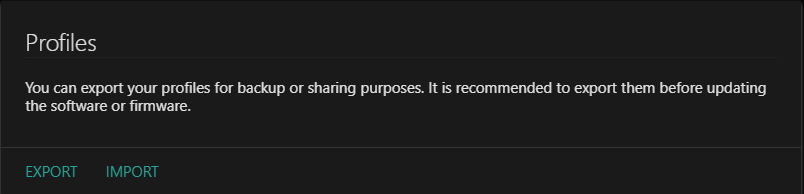
Version information
Advanced optionsをONにすると、INSTALL XIM OPTIMIZEDFIRMWAREが表示されます。
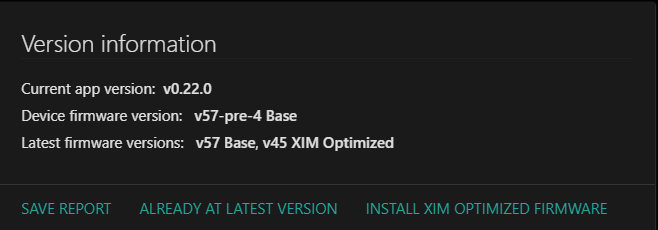
LEDs
LEDライトの発光レベルを調整できます。
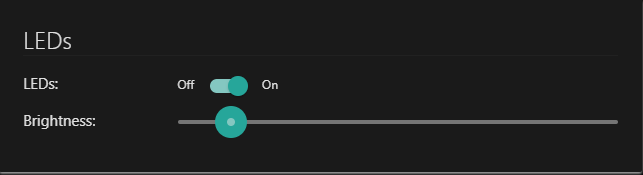
Button Throttling
ボタンスロットルは、誤ってダブルクリックをしたりした時に役立ちます。これは、キーを再び押すことができるようになるまでの時間(単位:ms)を決定します。
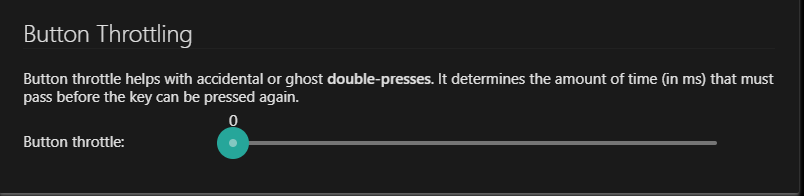
Analog Joystick Hardware Calibration
ジョイスティックのデッドゾーンを調整する項目です。
こちらの設定はアナログスティックを使う上で重要なポイントになるので必ず設定をしましょう。
CALIBRATEをクリックをします。
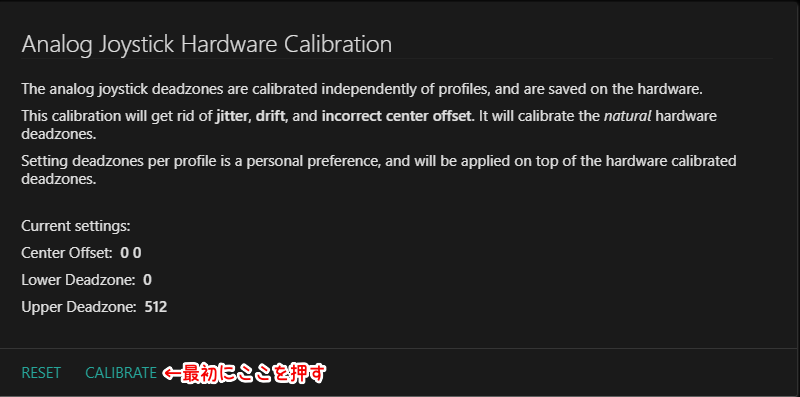
BEGIN CAILBRATIONをクリックします。
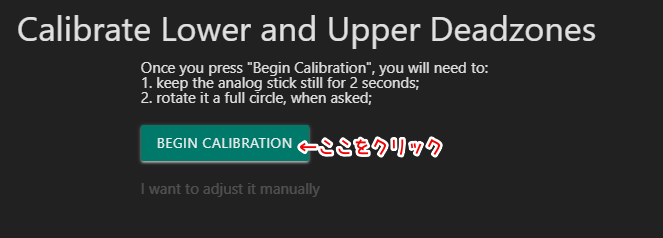
クリックすると下のような画像が出てきます。アナログスティックを触らないで待ちましょう。
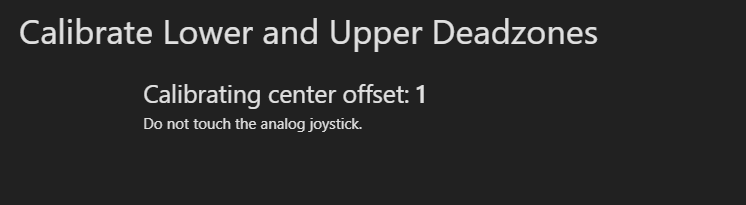
アナログスティックのデットゾーン設定画面です。
説明ではこう書かれてます。
ジョイスティックをゆっくりと数回全周動かしてください。
ゆっくり動かせば動かすほど、より正確になります。
キャリブレーションは自動的に停止します。円を描くように、止まるまで続けてください。
こんな感じです。ただあまりにもゆっくり動かすと失敗します。
何度でもできるので焦らずやりましょう。
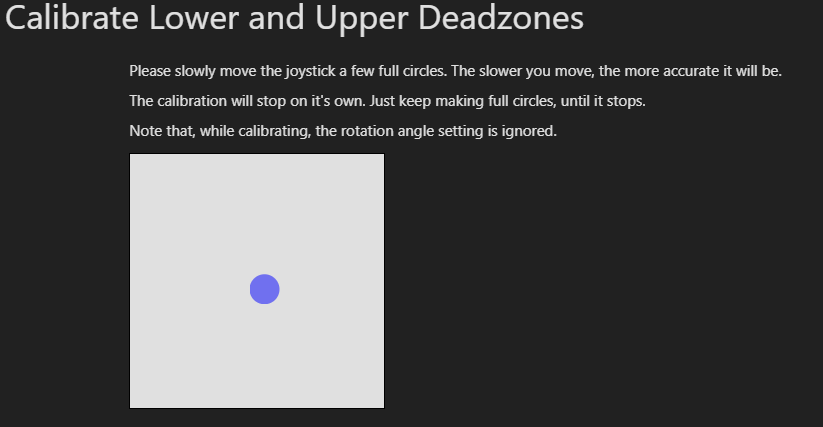
アナログスティックの設定完了後
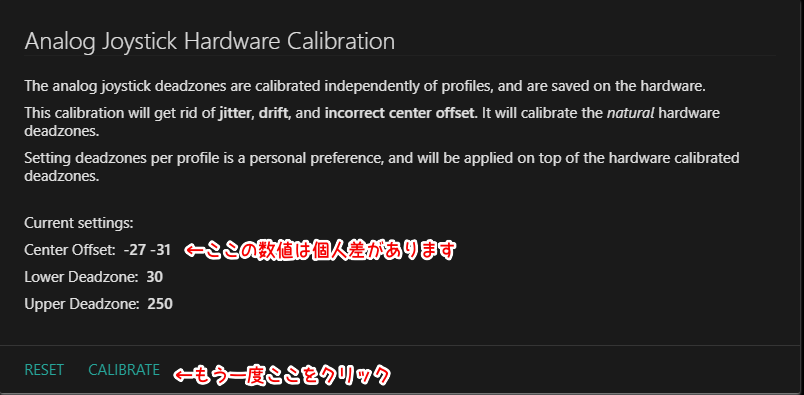
I want to adjust it manuallyをクリック
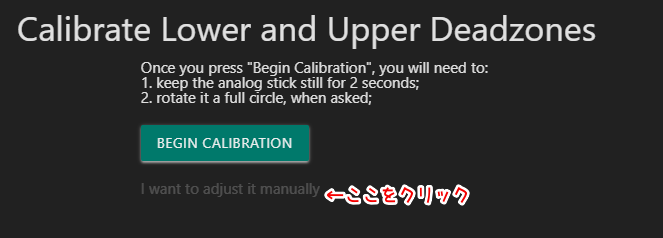
Hardware Deadzoneの数値だけをいじる。
30と250にする。この数値はネットでこちらの数値が良いと書いてあり参考にしました。
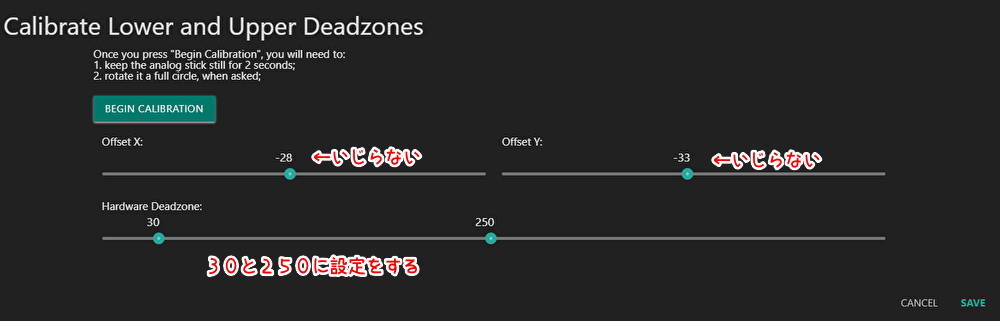
プロファイルの設定
プロファイルの設定方法を解説します。
コンバーターなどで使う方法を書きますが、基本的には設定方法はほぼ同じです。
XIMAPEX で使用時 設定
まずOn-Board MemoryのPofile#1を選択してPofile nameを変更しましょう。
XIMAPEXなどにしとくとわかりやすいかと思います。
プロファイルの横にレ点が付いている表示が、アクティブプロファイルとなります。
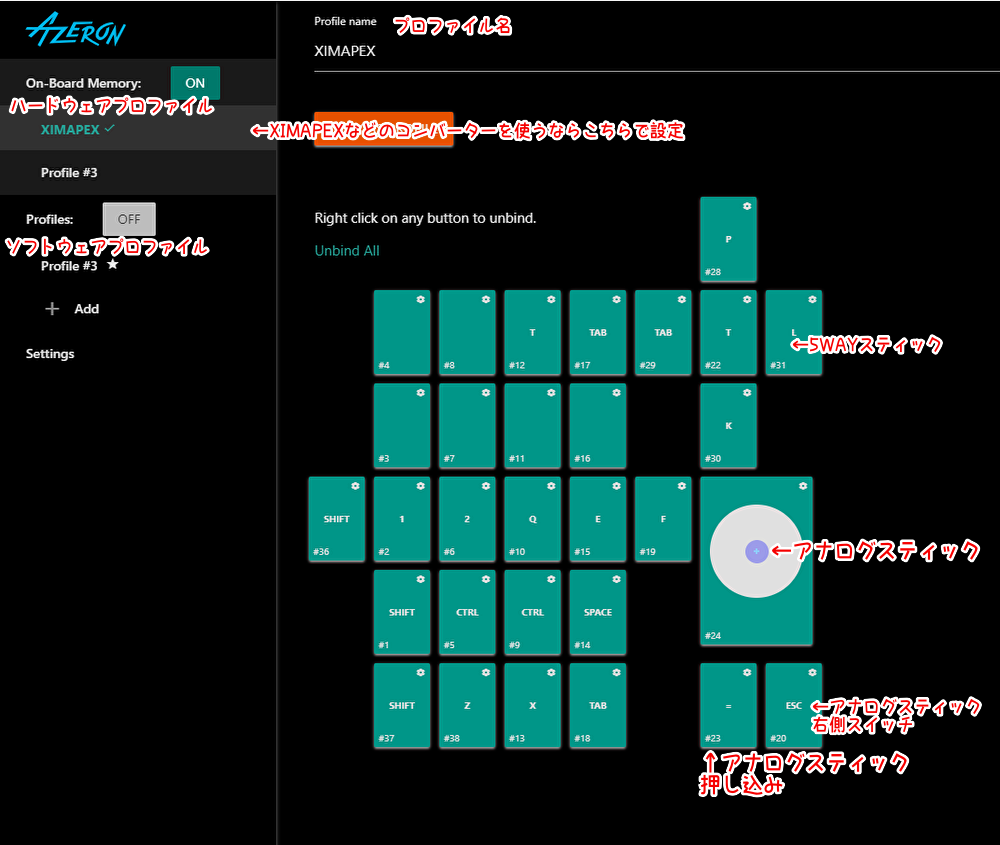
名前変更が出来たら、アナログスティックの設定をしていきます。
アナログスティックの設定
まずアナログスティックの角度調整を設定します。
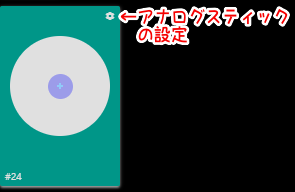
設定画面を開くとこんな感じです。
コンバーターで使う使う場合は、ANALOG JOYSTICKを選択して下さい。
選択できたら一度ACCERTを押します。
モードの役割
ANALOG JOYSTICK:XIMAPEXやTITAN TWOなどのコンバーターで使用はこちらを選択
KEYBOARD:スティック操作が出来ないゲームではこちらを選択
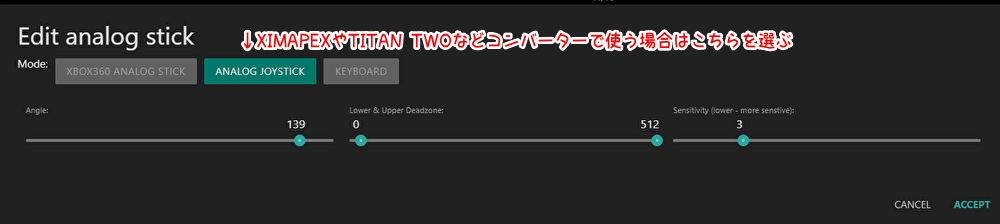
次にAngleでアナログスティックの入力角度を調整していきます。
最初にAZERONのソフトウェアの下画像部分と同じ所を見ながら、スティックを前に倒します。
するとこんな感じでズレがあるかと思います。位置確認が出来たらもう一度スティックの設定画面を開きます。
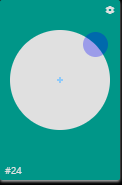
初期値は0になってます。
50などの適当な数値にしてみましょう。変更出来たら、ACCERTを押します。
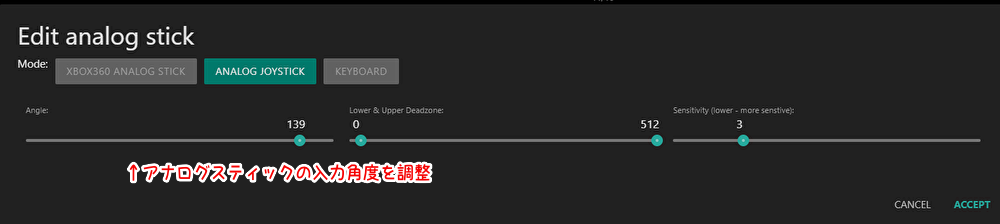
数値変更後もう一度画面を見ながらスティックを前に倒します。
そうすると先ほどより違った方向に動くと思います。
こんな感じ、自分のアナログスティックに合う数値を微調整しながら探す作業になります。
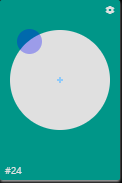
地道な作業ですが数値を入力・戻る・確認・を繰り返してある程度の位置が決まります。
キー設定の変更
変更したい箇所を歯車ボタンを押し設定画面を出す。
下のような画面が出てきます。
KEYBOARDを選択
キーボードのキーを押すと真ん中の”Button”キーが変更されます。
変更できたらACCERTをクリックする。
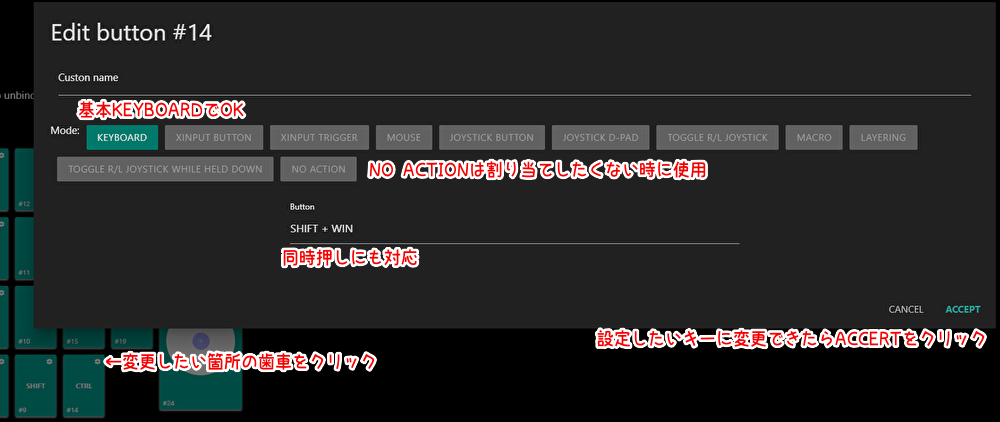
プロファイルの保存方法
ある程度設定ができたら”COPY AS PROFILE”をクリックします。
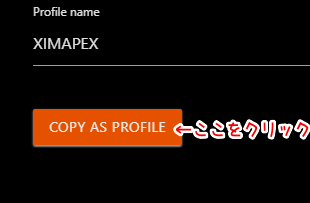
そうするとコピーが作成されると思います。
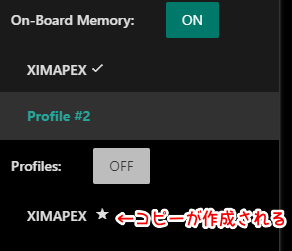
下画像の順番でやるとプロファイルが保存できます。
これでプロファイルのバックアップが作成できました。

バックアップしたプロファイルを戻したい時は”IMPORT”をクリックします。
作成したファイルを選択します。バックアップをインポートするとプロファイルに追加されます。
オンボードメモリーに戻したい時は下の手順で元に戻せます。
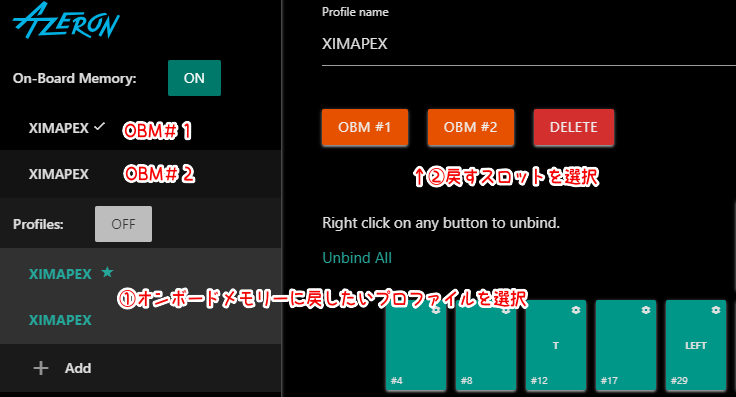
設定方法は以上となります。
私もまだ届いて数日しか使ってないので細かい確認はできていませんが、ある程度使い方はわかってきました。
まとめ
・アナログスティックの調整はかなり大事!!
・必ず設定をしたらプロファイルの保存を忘れないように!←何回か消えました・・・
その他記事
-

-
【PS5・PS4】モンゴリアンスタイル→キーボードに移行したい人にオススメなデバイス
続きを見る
-

-
【ゲーミングマウス】初心者向け ロジクールゲーミングマウスの選び方【2021年最新版】
続きを見る
-

-
【XIM APEX 】モンゴリアンスタイル DS4コン・スイッチコン ペアリング手順 メリット/デメリット
続きを見る















